Bagaimana cara membuat folder sharing yang bisa diakses Jaringan LAN
Salah satu manfaat atau fungsi jaringan LAN (Local AreaNetwork) yaitu, sharing Data, File atau Folder
Supaya data kita dapat diakses atau digunakan bersamaan dengan computer lainnya, Cara menggunakan fiture sharing ini kalian tidak perludownload software atau aplikasi yang memudahkan kita menggunakan fiture dariMicrosoft Windows ini, karna cara menggunakannya pun cukup mudah.
Prosedur nya Kalian tinggal buat sebuah folder saja dan sharing folder tersebut, setelah folder tersebut tersharing, Kalian tinggal akses saja folder yang telah disharing tadi dan Data sudah bisa diakses.
Nah, pada kesempatan kali ini, kami akan membahas mengenai cara sharing folder. Tetapi, pada artikel kali ini kami memiliki batasan tersendiri. Artikel kami kali ini tidak membahas mengenai sharing folder yang harus menggunakan jaringan internet, karena hal tersebut membutuhkan konfigurasi yang lebih dalam. Selain itu, kami juga tidak membahas mengenai sharing folder melalui perangkat lunak jaringan komputer.
Cara yang akan kami bahas pada artikel ini berlaku untuk Anda yang menggunakan Windows XP hingga Windows versi terbaru, Windows 10. Tanpa banyak kata, inilah beberapa cara sharing folder dari kami:
1. Pastikan Komputer Anda Terdapat Fitur Sharing Folder
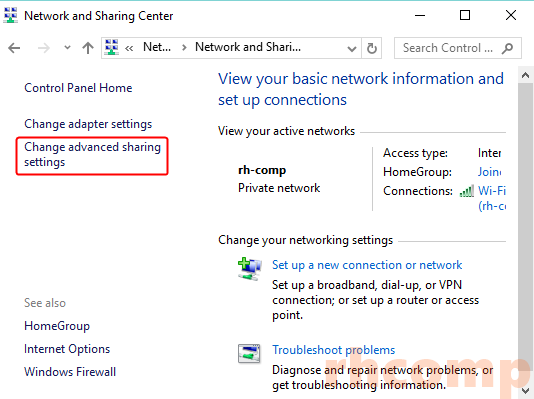
Hal pertama yang perlu Anda lakukan untuk sharing folder adalah memeriksa apakah layanan “Share Folder” sudah terinstal pada Windows Anda. Caranya:
- Klik Start pada Windows
- Pada Windows XP, pilih Setting > Network Connections. Sedangkan pada Windows Vista ke atas, pilih Control Panel > Network and Sharing Center.
- Selanjutnya,
Anda akan menemukan jendela berisi daftar kartu jaringan yang terinstal
pada komputer Anda. Pilih Local Area Conection (untuk pengguna jaringan
LAN) atau Wireless Network Connection (untuk pengguna internet
hotspot). Lalu pilih Properties.
- Periksa apakah “File dan Printer Sharing untuk Microsoft Networks” sudah diaktifkan atau belum. Cara mengetahuinya adalah dengan memeriksa tanda ceklis di sebelah tulisan. Jika sudah ada ceklis, tandanya fitur tersebut sudah diaktifkan.
- Namun jika ternyata belum terinstal, Anda perlu menginstal fitur ini, dengan pilih “File dan Printer Sharing untuk Microsoft Networks”, lalu klik Install.
- Ikuti petunjuk berikutnya pada layar komputer Anda.
2. Share folder yang ingin dibagikan

Setelah mengatur beberapa pengaturan pada Properties dari kartu jaringan yang Anda gunakan, selanjutnya Anda share folder yang ingin Anda bagikan. Caranya berbeda untuk beberapa OS. Berikut ini adalah cara sharing folder untuk Windows XP:
- Klik kanan pada folder atau partisi harddisk yang akan Anda gunakan sebagai share folder. Lalu, pilih “Sharing and Security”
- Pada jendela yang akan muncul selanjutnya, akan ada tulisan “If you understand the risk but still want to share the root of the drive, click here“. Klik pada tulisan tersebut.
- Ceklis tulisan “Share this folder on the network” dan berikan nama folder yang akan digunakan untuk berbagi pada “Share name”. Nama folder tersebut adalah nama yang akan disebarkan ketika orang lain dalam jaringan komputer yang Anda gunakan hendak mengakses share folder yang Anda buat.
- Jika Anda ingin mempersilahkan orang lain untuk mengubah isi dari file atau folder yang Anda bagikan dalam share folder, beri ceklis pada tulisan “Allow network users to change my files“.
- Klik OK dan folder Anda kini sudah bisa diakses oleh semua komputer yang terhubung pada jaringan Anda.
Dan berikut cara sharing folder untuk Anda pengguna Windows Vista atau Windows di atasnya:
- Buka Windows Explorer pada Windows Anda
- Pilih folder yang ingin Anda share. Kemudian klik kanan pilih “Share with” > “Specific people”
- Selanjutnya, tambahkan user “Everyone”, kemudian klik Add. Jika Everyone sudah ditambahkan, klik “Share”.
- Setelah itu akan ada jendela konfirmasi yang bertuliskan “Your Folder is Shared”. Untuk menutup jendela, klik “Done”.
Selain folder, Anda juga bisa berbagi folder di dalam drive komputer Anda kepada komputer lain yang terhubung pada jaringan Anda. Berikut caranya:

- Tentukan dulu drive yang ingin dibagikan. Lalu, klik kanan pada drive yang akan dibagikan, kemudian pilih Share with > Advanced sharing.
- Beri ceklis pada tulisan “Share this folder”.
- Pilih “Permissions” untuk menambahkan user dan mengatur permission dari user tersebut.
- Pilih “Add” jika Anda ingin menambahkan user atau grup. Jika Anda ingin membagikannya untuk semua orang, pilih “Everyone”. Lalu atur permissions-nya.
- Klik OK.
- Sekarang, Anda kembali lagi ke jendela Properties. Pilih tab security. Klik tombol Edit untuk menambahkan user serta mengatur permissions.
- Klik “Add” untuk menambahkan user baru
- Pada jendela “Select User or Group”, klik “Advanced”.
- Pilih “Find now” terlebih dulu agar daftar user-nya muncul. Kemudian pilih “Everyone”.
- Klik OK.
- Pada object names yang sudah terisi, klik OK.
- Atur permission dari object names tersebut. Caranya klik Everyone, lalu atur permission sesuai keinginan Anda. Terakhir klik OK.
Berikut langkah-langkahnya untuk melakukan hal tersebut:
- Buka Windows Explorer
- Pilih My Computer (Windows XP), Computer (Windows Vista & 7), atau This PC (Windows 8, 8.1, dan 10)
- Pilih Map Network Drive.
- Pada jendela yang muncul, Anda dapat memilih partisi dan share folder yang akan ditetapkan sebagai partisi baru. Ceklis “Reconnect at logon” jika Anda ingin partisi ini kembali muncul ketika Anda merestart komputer Anda.
- Klik “Finish” untuk mengakhiri.
3. Cek Share Folder yang Telah Dibuat
Untuk mengecek apakah Anda sudah bisa sharing folder dengan komputer lain, ada beberapa cara yang bisa Anda lakukan. Cara pertama adalah dengan mengetikkan Internet Protocol (IP) address dari komputer yang ingin Anda akses filenya pada kolom alamat Windows Explorer. Cara cek IP Address dari komputer rekan Anda adalah coba cek Properties pada Network and Sharing Center. Contoh, alamat IP komputer rekan Anda adalah 192.168.50.41. Maka Anda ketikan “\\192.168.50.41” pada bar alamat Windows Explorer.
Cara yang sama juga dilakukan untuk mengecek apakah komputer Anda sudah bisa terhubung dengan komputer lain. Hanya saja, Anda perlu mengeceknya di komputer yang lain (selain komputer Anda) dan IP address yang diketik adalah IP address komputer Anda.
- klik pada My Network Places (Windows XP) atau Network (Windows Vista ke atas)
- Cek apakah partisi atau share folder yang Anda bagikan tersedia.
- Jika share folder Anda tidak tersedia, tekan tombol F5 pada keyboard untuk me-refresh pencarian share folder pada jaringan yang Anda gunakan.
- Jika share folder Anda masih belum muncul, pilih “Add Network Place” kemudian klik “Next”
- Cari Share Folder yang telah Anda buat barusan dengan mengklik tombol “Browse”, lalu cari share folder yang telah dibuat, dan terakhir klik “Next”
Oleh karena itu, pastikan jaringan LAN yang Anda gunakan tidak bermasalah.
SILAHKAN CEK VIDIO LENGKAPNYA https://www.youtube.com/watch?v=Z7kJMIB3Pdk
Sekian artikel kami kali ini mengenai cara sharing folder. Semoga cara-cara yang telah kami bahas di atas dapat membantu Anda untuk membuat share folder dalam lingkungan kerja Anda.
Comments
Post a Comment